Windows Server 2003 is configured, by default, to
perform a variety of roles for any given enterprise. Chances are,
however, that you will be applying a server to one specific role or a
small number of roles. It is therefore possible to hone the default
security settings so that each server is hardened appropriately for its
role. In this lesson, you will explore the variety of security settings
that are available for configuration, and you will examine the
recommended settings for specific server roles.
Security Configuration Overview
Windows Server
2003 provides numerous settings to secure hardware devices, operating
system components, and features. To plan a security configuration for
your enterprise, you must understand and evaluate the configuration
settings available to you and determine what constitutes good security.
Then, you must design a security implementation that applies a standard,
baseline security policy for all systems, and then modifies that
baseline for particular systems based on their roles.
Once you have
designed the security configuration, you must be able to implement that
configuration. In the past, many tools and low-level Registry
adjustments were necessary to fulfill a security policy. Settings can be
configured using a variety of tools on an individual server, but of
course a manual approach to security configuration is both
inefficient—particularly in environments with several servers—and
difficult to maintain.
Group Policy
To
increase the efficiency of applying a security configuration, Windows
Server 2003 supports the implementation and maintenance of security
configuration through Group Policy Objects (GPOs). GPOs can be linked to sites, domains, and organizational (OUs) in
Active Directory and can drive the configuration of users and computers
within the scope of the GPO link. For example, a GPO could be configured
with the security settings for Web servers in your environment, and
then linked to an OU in which the servers’ computer accounts exist.
Those Web servers would then be secured based on the policies in the
GPO. If administrators were to change the settings on an individual
server, Group Policy refresh would reset the settings to adhere to the
security policies of the GPO. GPOs thus allow you to deploy security
settings more efficiently and to be confident that the settings are
being maintained over time.
Security Templates
Windows Server 2003 also supports deploying security settings by using security templates,
which are text files that, when applied to a server, determine the
server’s security configuration. Security templates are useful in
several scenarios, including situations in which a server is not subject
to Group Policy. Security templates can also be used to export the
security configuration from one server and apply that configuration to
another server. It is even possible to deploy a security template via
Group Policy.
Security Configuration Tools
The primary tools used to
centrally plan, implement, maintain, and troubleshoot security
configuration include: Group Policy Object Editor, Active Directory
Users And Computers or the Group Policy Management Console to administer
GPO properties and links, the Security Configuration And Analysis and
Security Templates snap-ins that support the management and deployment
of security templates, and the Secedit.exe command.
Windows Server 2003 Security Settings
In this section, you
will learn about many of the security settings that can be configured
for a server. Keep in mind that each of these settings can be managed on
an individual server by using administrative snap-ins, or they can be
deployed and maintained on one or more servers through security
templates or Group Policy.
Audit Policies
Auditing
is an important part of a secure baseline installation because it
enables you to gather information about the computer’s activities as
they happen. If a security incident occurs, you want to have as much
information about the event as possible, and auditing specific system
components makes the information available. The problem with auditing is
that it can easily give you an embarrassment of riches. You can’t have
too much information when a security breach occurs, but most of the time
your servers will be operating normally. If you configure the system to
audit too many events, you can end up with enormous log files consuming
large amounts of disk space and making it difficult to find the
information that is most pertinent. The object of an audit configuration
is to achieve a balance between enough auditing information and too
much.
When you configure
Windows Server 2003 to audit events, the system creates entries in the
Security log that you can see in the Event Viewer console. (See Figure 1).
Each audit entry contains the action that triggered the event, the user
and computer objects involved, and the event’s date and time.
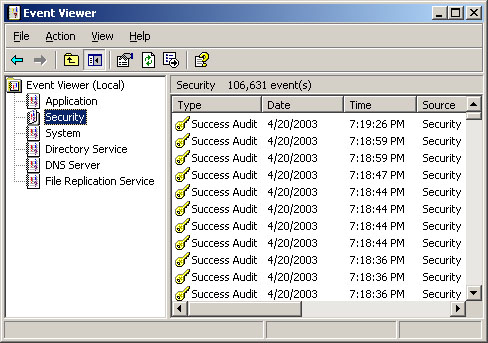
The following audit policies are available:
Audit Account Logon Events
Each instance of a user logging on to a computer. This policy is
intended primarily for domain controllers, which authenticate users as
they log on to other computers. There is typically no need to activate
this policy on a member server.
Audit Account Management
Each account management event that occurs on the computer, such as
creating, modifying, or deleting a user object, or changing a password.
On a member server, this policy applies only to local account management
events. If your network relies on Active Directory for its accounts,
administrators seldom have to work with local accounts. However,
activating this policy can detect unauthorized changes to accounts in
the local directory—the Security Accounts Manager (SAM)—of the local
computer.
Audit Directory Service Access
A user accessing an Active Directory object that has its own system
access control list (SACL). This policy applies only to domain
controllers, so there is no need for you to enable it on your member
servers.
Audit Logon Events Users
logging on to or off the local computer when the local computer or a
domain controller authenticates them. You use this policy to track user
logons and logoffs, enabling you to determine which user was accessing
the computer when a specific event occurred.
Audit Object Access
A user accesses an operating system element such as a file, folder, or
registry key. To audit elements like these, you must enable this policy
and you must enable auditing on the resource you want to monitor. For
example, to audit user accesses of a particular file or folder, you
display its Properties dialog box with the Security tab active, navigate
to the Auditing tab in the Advanced Security Settings dialog box for
that file or folder (as shown in Figure 9-2), and then add the users or groups whose access to that file or folder you want to audit.
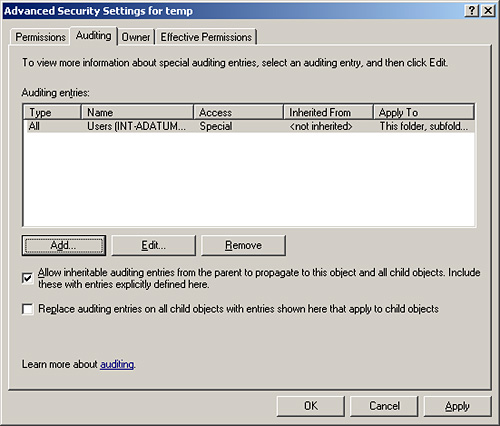
Audit Policy Change
Someone changes one of the computer’s audit policies, user rights
assignments, or trust policies. This policy is a useful tool for
tracking changes administrators make to the computer’s security
configuration. For example, an administrator might disable a policy
temporarily to perform a specific task and then forget to re-enable it.
Auditing enables you to track the administrator’s activities and notice
the oversight.
Audit Privilege Use
A user exercises a user right. By default, Windows Server 2003 excludes
the following user rights from auditing because they tend to generate
large numbers of log entries: Bypass Traverse Checking, Debug Programs,
Create A Token Object, Replace Process Level Token, Generate Security
Audits, Back Up Files And Directories, and Restore Files And
Directories.
Tip
It
is possible to enable auditing of the user rights listed here by adding
the following key to the registry in the Microsoft Windows operating
system:
HKEY_LOCAL_MACHINE\SYSTEM\CurrentControlSet\Control\Lsa\FullPrivilegeAuditing=3,1.
However, if you do this, you should be prepared to deal with the large
number of log entries that auditing these user rights generates by
increasing the maximum size of the logs and having a policy for frequent
evaluation and clearance of the logs. |
Audit Process Tracking
The computer experiences an event such as a program activation or a
process exit. While this policy gathers information that is valuable
when analyzing a security incident, it also generates a large number of
log entries.
Audit System Events Someone shuts down or restarts the computer or an event occurs that affects system security or the security log.
When you enable one of
these audit policies, you can select three possible values, which
determine the conditions for creating an audit entry, as follows:
Successes only (select the Success check box) Only when the specified action completes successfully
Failure only (select the Failure check box) Only when the specified action fails
Successes and Failures (select both the Success and Failure check boxes) Whether the specified action succeeds or fails
No auditing (clear both the Success and Failure check boxes) No audit entries for the specified actions under any circumstances
For security purposes,
auditing failures can often be more valuable than auditing successes.
For example, the default Audit Account Logon Events policy value for
domain controllers is to audit successful logons only. This enables you
to determine who was logged on to the network at any time. However, if
an unauthorized user attempts to penetrate an administrative account by
guessing passwords, the audit log would not contain any evidence of
these attempts. Selecting the Failure check box for the Audit Account
Logon Events policy gives you information about the failed logon
attempts as well as the successful ones.
Event Log Policies
The Event Log is an
essential tool for Windows Server 2003 administrators, and the Event Log
policies control various aspects of the log’s performance, including
the maximum size of the logs, who has access to them, and how the logs
behave when they reach their maximum size.
Each log—application, security, and system—has four policies:
Maximum log size
Specifies the maximum size the system permits, in kilobytes. Values
must be in 64 KB increments, and the maximum value is 4,194,240 (4
gigabytes).
Prevent local guests group from accessing log Specifies whether members of the local Guests group on the computer are permitted to view the log file.
Retain log Specifies the number of days for which the log should retain information.
Retention method for log Specifies the behavior of the log when it reaches its maximum size, using the following options:
Overwrite Events By Days—
The log retains the number of days of entries specified by the retain
log policy. Once the log grows to the specified number of days, the
system erases the oldest day’s entries each day.
Overwrite Events As Needed—
The log erases the oldest individual entries as needed once the log
file has reached the size specified in the maximum log size policy.
Do Not Overwrite Events (Clear Log Manually)— The system stops creating new entries when the log reaches the size specified in the maximum log size policy.
Creating an event
logging configuration usually requires some experimentation. The best
way to proceed is to configure the events and resources you want to
audit, and then let the logs accrue for several days. Calculate the
average number of entries for each log per day and then decide how many
days of history you want to retain. This enables you to determine a
suitable maximum size for your logs.
Before setting the
retain log and retention method for log policies, you should decide how
often someone is going to review the logs and clear or archive them when
necessary. If it is essential to retain all log information, you can
specify a maximum size for the log and then enable the Security Options
policy, Audit: Shut Down System Immediately If Unable To Log Security
Audits, which forces you to manage the logs regularly.
System Services Policies
Services
are programs that run continuously in the background, waiting for other
applications to call on them. For this reason, services present
potential surfaces for attack, which intruders might be able to exploit.
Windows Server 2003 installs a number of services with the operating
system, and configures quite a few with the Automatic startup type, so
that these services load automatically when the system starts. Because
servers often serve designated roles, it is possible using System
Services policies to disable services that a server does not need to
perform its specific function.
Table 1
describes the services that Windows Server 2003 typically installs on a
member server. The Automatic column contains the services that Windows
Server 2003 requires for basic system management and communications. The
Manual column contains services that do not have to be running all the
time, but which must be available so that other processes can activate
them. The Disabled column contains services that the typical member
server does not need, and which you can deactivate by setting its
startup parameter to Disabled, unless the computer has a specific need
for them.
Table 1. Typical Member Server Service Assignments
| Automatic | Manual | Disabled |
|---|
| Automatic Updates | Background Intelligent Transfer Service | Alerter |
| Computer Browser | COM+ Event System | Application Management |
| DHCP Client | Logical Disk Manager Administrative Service | ClipBook |
| Distributed Link Tracking Client | Network Connections | Distributed File System |
| DNS Client | NT LM Security Support Provider | Distributed Transaction Coordinator |
| Event Log | Performance Logs And Alerts | Fax Service (only present when a modem is installed) |
| IPSEC Services | Terminal Services | Indexing Service |
| Logical Disk Manager | Windows Installer | Internet Connection Firewall (ICF)/Internet Connection Sharing (ICS) |
| Net Logon | Windows Management Instrumentation Driver Extensions | License Logging |
| Plug And Play | | Messenger |
| Protected Storage | | NetMeeting Remote Desktop Sharing |
| Remote Procedure Call (RPC) | | Network DDE |
| Remote Registry | | Network DDE DSDM |
| Security Accounts Manager | | Print Spooler |
| Server | | Remote Access Auto Connection Manager |
| System Event Notification | | Remote Access Connection Manager |
| TCP/IP NetBIOS Helper | | Removable Storage |
| Windows Management Instrumentation | | Routing And Remote Access |
| Windows Time | | Secondary Logon |
| Workstation | | Smart Card |
| | | Task Scheduler |
| | | Telephony |
| | | Telnet |
| | | Uninterruptible Power Supply |
Note
Member servers are computers running Windows Server 2003 that are joined to a domain but are not domain controllers. |
Security Options Policies
Security Options
policies allow you to secure specific server components and features.
Almost all these policies are undefined in a default member server
installation, but you can activate them and use them to secure servers
against a wide variety of accidents and threats.
Some of the most useful Security Options policies are as follows:
Accounts: Administrator Account Status Enables or disables the computer’s local Administrator account.
Accounts: Guest Account Status Enables or disables the computer’s local Guest account.
Accounts: Rename Administrator Account Specifies an alternative name for the security identifier (SID) associated with the local Administrator account.
Accounts: Rename Guest Account Specifies an alternative name for the SID associated with the local Guest account.
Audit: Audit The Use Of Backup And Restore Privilege
Causes the computer to audit all user privileges when the Audit
Privilege Use policy is enabled, including all file system backups and
restores.
Audit: Shut Down System Immediately If Unable To Log Security Audits
Causes the computer to shut down if the system is unable to add
auditing entries to the security log because the log has reached its
maximum size.
Devices: Allowed To Format And Eject Removable Media Specifies which local groups are permitted to format and eject removable NTFS file system media.
Devices: Restrict CD-ROM Access To Locally Logged-on User Only Prevents network users from accessing the computer’s CD-ROM drives.
Devices: Restrict Floppy Access To Locally Logged-on User Only Prevents network users from accessing the computer’s floppy disk drive.
Domain Member: Maximum Machine Account Password Age Specifies how often the system changes its computer account password.
Interactive Logon: Do Not Require CTRL+ALT+DEL Select the Disable option to protect users against Trojan horse attacks that attempt to intercept users’ passwords.
Interactive Logon: Require Domain Controller Authentication To Unlock Workstation
Prevents unlocking the computer using cached credentials. The computer
must be able to use a domain controller to authenticate the user
attempting to unlock the system for the process to succeed.
Microsoft Network Client: Digitally Sign Communications (Always) The computer requires packet signatures for all Server Message Block (SMB) client communications.
Microsoft Network Server: Digitally Sign Communications (Always) The computer requires packet signatures for all Server Message Block (SMB) server communications.
Network Access: Do Not Allow Anonymous Enumeration Of SAM Accounts And Shares
Prevents anonymous users from determining the names of local user
accounts and shares. This prevents potential intruders from gathering
information about the computer without being authenticated.
Network Access: Remotely Accessible Registry Paths And Subpaths Specifies which registry paths and subpaths qualified users can access over the network.
Network Access: Shares That Can Be Accessed Anonymously Specifies which shares anonymous users are permitted to access.
Network Security: Force Logoff When Logon Hours Expire Causes the computer to terminate existing local user connections when they reach the end of their specified logon time.
Shutdown: Allow System To Be Shut Down Without Having To Log On Activates the Shut Down button in the Log On To Windows dialog box.
Restricted Groups Policies
In baseline and
server role security configurations, it is important to manage the
membership of local groups on domain computers, particularly built-in
and local groups that have built-in and default user rights, such as the
Administrators, Power Users, Backup Operators, Print Operators, Server
Operators, and Account Operators groups.
To use restricted group policies,
simply add a policy with the name of a group, and then configure its
members. You can also configure the Members Of property of the
group—ensuring that it is nested in appropriate groups. When security
policies are applied or refreshed, the restricted group policy will
ensure that the Members and Members Of properties remain consistent with
organizational security policy.
Registry Policies
Registry policies
allow you to set the ACL of registry keys. Rather than set ACLs of
registry keys manually, registry policies provide centralized
administration and maintenance of a secured registry and make it easy to
reset registry key ACLs should they need to be changed.
Note
You
cannot use registry policies to add new registry keys or values, or
change the data in registry values. Registry policies allow you to
manage the security of existing keys. |
File System
File system policies,
like registry policies, provide centralized management of ACLs on files
and folders. When you add a policy for a file or folder and configure
its ACL, any system that contains a file or folder that matches the
policy will enforce the ACL specified by the policy.
User Rights
User rights policies
determine user logon rights and privileges. Logon rights include the
right to log on locally or through Terminal Services or over the
network. Privileges include the ability to back up or restore files,
shut down the system, or run as a service. User rights policies are
described in the section regarding domain controller security, later in
this lesson.
Account Policies
Account policies
include policies that determine password requirements, account lockout,
and Kerberos settings. Password policies include minimum length,
history, complexity, and how frequently passwords must be changed.
Account lockout policies determine the number of failed logon attempts
within a specified time frame that trigger account lockout, as well as
the policy to reset locked out accounts. Kerberos policies configure
Kerberos ticket lifetime and renewal time, whether user logon
restrictions are honored, and clock skew time.